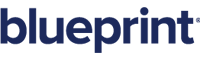Creating instance-level groups
Instance-level groups can consist of numerous users and/or groups. Groups make it easier to provide access to projects because you can assign a role to an entire group instead of individual users.
Instance-level groups can be designated as a license group. License groups allow you to control the type of license that a user holds after logging into the system. If a user does not belong to a Author or Collaborator license group, the user is automatically granted a View license. Read more about managing licenses.
Note: Instance-level groups can be used, but not modified, by project administrators.
To create an instance-level group:
-
Open the Instance Administration Console.
-
Click Manage Users And Groups > Groups on the ribbon (Instance Admin tab, Instance group).
-
Click New > Database Group on the ribbon (Instance Admin tab, Manage Items group).
-
Enter the group information:
-
Name: Defines the name of the group.
-
Description: Provides a description of the group.
-
Email: Defines the group email address.
-
Scope: Defines the scope of the group. For instance-level groups, it is usually best to leave this field blank so the group can be accessed by all projects in the instance. You can, however, set this field if you want to limit the scope of the instance-level group to a particular set of projects.
Important: The scope cannot be changed after you save the group.
-
License Group?: Select this option if you want this group to be a license group. If selected, the Scope must be left blank because license groups must be instance-level groups, not project-level groups.
-
License Type: If the License Group option is enabled, select the type of license for this group. There are two types of license groups that you can create, but there are three license types in total:
- View: A View license only allows users to access a single artifact accessed by the artifact URL. The user can view the artifact properties, comments, traces, and historical information. You cannot create a View license group because the View license is the default license type.
- Collaborator: A Collaborate license allows users to login to Blueprint to perform tasks such as simulating use cases and participating in reviews.
-
Author: An Author license allows users to author requirements in Blueprint, as well as perform all of the tasks that a user with a Collaborate license can perform.
-
- Click the Add button to add members to the group.
- Select the users or groups that you want to add. You can type Ctrl-a to select all users.
- Click OK.
- Click Save.