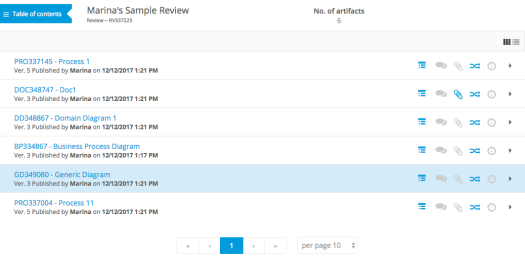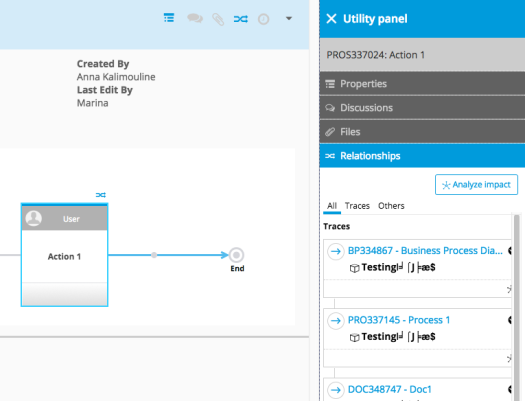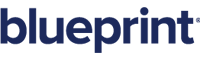Navigating the Review Experience
The Review Experience refers to the user interface used by review participants. This is a very simple yet powerful interface designed specifically for supporting review participant tasks. As a Review Participant, you are provided with a document-like, scrollable interface, containing artifacts requiring your review and/or approval – along with their relationships, discussions, and attachments. This allows for efficient evaluation and feedback that is made available to Review Managers in real time, avoiding the need to learn and navigate the core administrative and editing interfaces of the Storyteller application.
Let's walk through the main aspects of the Review Experience.
Review Experience basics
On the left side of the main header, you will find the Review name and ID, as well as the ID of the related Sealed Baseline, if applicable. If the manager has set a description or participant instructions for the Review, you will also see an info icon (![]() ). Click this icon to expand and contract the area containing the included content.
). Click this icon to expand and contract the area containing the included content.
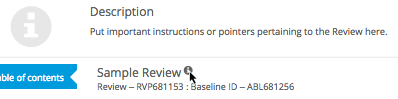
Use the table of contents to quickly jump around the Review, while seeing a comprehensive view of it in context of the broader project hierarchy. Indicators will show you which artifacts have comments, and, for Approvers, which ones still need approval. Artifacts that haven’t been viewed yet will be bolded.

The artifact header contains each artifact’s name and version, as well as when and by whom it was last published. The core artifact details such as description, custom properties, and any relevant diagrams and images, are displayed just below the artifact header. You can collapse or expand individual artifacts by clicking the rightmost icon in the artifact header ( ). All artifacts can be collapsed or expanded at once by switching between expanded and collapsed views using the global expand/collapse buttons (
). All artifacts can be collapsed or expanded at once by switching between expanded and collapsed views using the global expand/collapse buttons ( ) – these are located on the right hand side of the interface, just above your first artifact.
) – these are located on the right hand side of the interface, just above your first artifact.
The screenshot below shows a Review in collapsed view.
The artifact header also contains the Utility Panel icons. See the section below for more information.
The Utility Panel
You can view an artifact’s discussions, downloadable files, relationships, version history, and additional properties in the Utility Panel. The indicators are located on the right side of the artifact header and will be enabled (blue) when there is information available. Clicking on any of the indicators will open the corresponding tab in the Utility Panel.
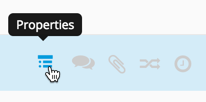
Within the Discussions tab, you can make comments, start new discussions, or reply to existing discussions. All comments and discussions become accessible to other participants, as well as the Review manager, as soon as they are posted. To mention someone directly, you can use the @-mention functionality; typing @, followed by a system user name, will send an email notification to that user once the comment is posted.
Within the Files tab, you can view and download any associated files.
Within the Relationships tab, you can click the name of any related artifacts to bring up a Preview Pane that will display their properties, discussions, files, relationships, and history. Impact Analysis can also be accessed directly from this tab by clicking the Analyze Impact button.
Within the History tab, you can click any historical version of the artifact to bring up a Preview Pane that will display the artifact’s properties, discussions, files, and relationships, as they were at that point in time.
Sub-artifacts (individual shapes within a diagram, for instance) also have their own properties, discussions, files, and relationships – as you click on different artifacts and shapes within diagrams, you will see the contents of the Utility Panel update in real time.
For convenience, the Utility Panel can also be left open during scroll.