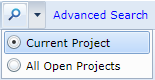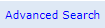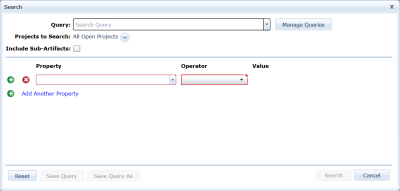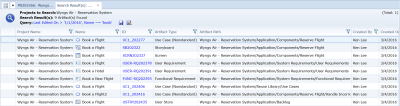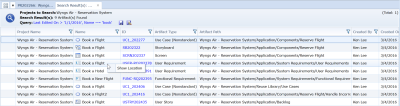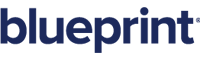Searching for Artifacts
Searching for artifacts and sub-artifacts provides a quick-and-easy way to find the artifact that you want to view or modify.
If you know where the artifact is located, you may prefer to browse artifacts to find it. (see "Browsing artifacts" for more information.) If you only remember part of the name, cannot recall the location, or only know a piece of information in the artifact's textual, user, or choice properties, it may be more efficient to use one of the search features.
Advanced searches allow greater control over search criteria, and query building. see "Global Search" for more information about the options available in the Search dialog.
To perform a quick search:
-
In the Search box, in the upper-right of the main interface, enter a search term or phrase.

Tip: You can use a wildcard character (*) in your search to expand its scope. Note that this may affect the overall search speed.
-
Click the Search icon
 .
.
A list of results appears in a new Search Results tab.
To perform an advanced search:
-
 In the upper-right of the main interface, click Advanced Search.
In the upper-right of the main interface, click Advanced Search.
-
 Click the Query box to make a selection from the list of existing queries.
Click the Query box to make a selection from the list of existing queries. -
If you want to expand the scope of the search to Include Sub-Artifacts, click the corresponding check box.
-
Click Search to perform the query and display the results in a new tab:
-
If you are looking for a specific artifact, you can click its ID to open it in a new tab. You can also right-click any part of its row, then click Show Location to display the artifact within its hierarchy in its project tab:
To build a new, or modify an existing advanced search:
-
 In the upper-right of the main interface, click Advanced Search.
In the upper-right of the main interface, click Advanced Search.
-
If you want to expand the scope of the search to Include Sub-Artifacts, click the corresponding check box.
-
Define the artifact property searches that make up the query.
-
Once you have finished defining the property searches, you can either save the search, or perform the search before saving it:
-
Click Save Query if you are modifying or creating your own query.
-
Click Save Query As if you are modifying a query that you did not create (that is, it is another user's shared query).
-
If you wish to preview the query results first, click Search to display the results in a new tab.
From here, you can click the query to re-open the Search dialog, or click the applicable Save Query or Save Query As icon:
-