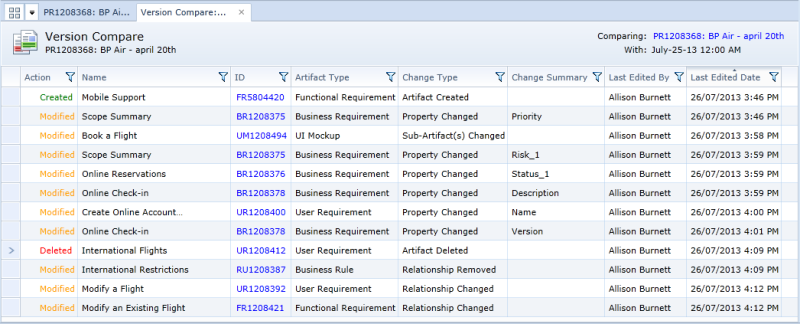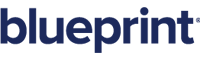About Version Compare
Overview
Version Compare provides you with the ability to look at the changes that have been applied to an artifact over a selected period of time. Version Compare works with all types of artifacts in Blueprint.
Example
Susan, a business analyst, wants to see what has changed between major milestones in her project so she compares two different baselines.
Example
Latoya, a business analyst, has received approval on a formal review that she sent out a couple of weeks ago. Since then, some additional feedback has come in and some additional changes have been made to the artifacts. Latoya wants to see all of the changes that need to get re-approved so she compares the review to a live timestamp.
Example
Maria, a business analyst, created an artifact and then shared the artifact with stakeholders. Over time, multiple stakeholders made many changes to the artifact. Maria wants to see what changes were made, when and by whom, so she compares the artifact to a past timestamp.
At a high level, Version Compare is a three step process:
1. Select a project node, a folder or artifact(s).
2. Click the Version Compare button.
3. In the Version Compare dialog, select a baseline, review or timestamp.
When the Version Compare report is generated, the report displays changes between the items you selected in Step 1 and the items or timestamp that you selected in Step 3.
You can compare the following:
-
Baseline
After you select a baseline and open the Version Compare dialog, you can compare the baseline to the following:
-
The contents of another baseline.
-
The contents of a review.
-
Timestamp (that is, the baseline at a particular point in time).
-
-
Review
After you select a review and open the Version Compare dialog, you can compare the review to the following:
-
The contents of a baseline.
-
The contents of another review.
-
Timestamp (that is, the review at a particular point in time)
-
-
Project node
After you select a project node and open the Version Compare dialog, you can compare the project node to the following:
-
The contents of a baseline.
-
The contents of a review.
-
Timestamp (that is, the project node at a particular point in time).
-
-
Artifact(s)
After you select one or more artifacts and open the Version Compare dialog, you can compare the artifact(s) to the following:
-
The contents of a baseline.
-
The contents of a review.
-
Timestamp (that is, the artifact(s) at a particular point in time).
-
-
Folder(s)
After you select one or more folders and open the Version Compare dialog, you can compare the folder(s) to the following:
-
The contents of a baseline.
-
The contents of a review.
-
Timestamp (that is, the folder(s) at a particular point in time).
-
Version Compare report
A Version Compare report provides you with the ability to view changes that have occurred within an artifact, a set of artifacts, a baseline or a review over a selected period of time. Version Compare provides a list of actions that have occurred over the selected period of time. The Version Compare report always compares changes from the older date to the newer date.
Tip: You can sort and filter your Version Compare results the same way you would sort or filter any artifact list in Blueprint. You can also export your Version Compare report to Excel.
Here's an explanation of the data contained in each Version Compare report, outlined in the order the columns appear:
| Data Field | Description |
|---|---|
| Action |
The type of action that the user applied to the artifact. |
| Name |
The name of the artifact that was affected. |
| ID | The ID of the artifact that was affected. The ID contains a hyperlink to the artifact. |
| Artifact Type |
The type of artifact that the action was applied to. |
| Change Type |
The part of the artifact that changed. For example: a relationship, sub-artifact or actor inheritance might have changed within the artifact. |
| Change Summary |
Identifies the name of the item that changed. For example: the Description of the artifact might have changed. |
| Last Edited By |
The user that last performed the action. |
| Last Edited Date |
The time and date the last action occurred. |
Different ways of accessing Version Compare
You can access Version Compare in any of the following ways:
- Right-click an artifact and then click Version Compare
- Select an artifact and then click the Version Compare button on the ribbon (Home tab, Artifacts group)
- Right-click a folder or project node in the Explorer panel and then click Version Compare
- Open the contents in a baseline and then click the Version Compare button on the ribbon (Home tab, Artifacts group)
Tasks
Comparing versions of an artifact
Exporting a Version Compare report to Excel