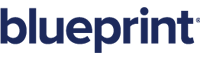About ALM integration
Overview
ALM integration allows you to export artifacts to an ALM (Application Lifecycle Management) system. Your project administrator must setup an ALM Target and grant you access to the target before you can export artifacts to an ALM system.
Read the example below to learn more about ALM integration works in Blueprint.
What data is exported to the ALM system?
The following data is exported:
-
artifact data (example: name, description, and other properties including custom properties)
Note: The way in which artifact types and artifact properties are mapped depends on how the ALM target is configured in Blueprint. The artifact types and properties must be mapped in order to export the data.
-
sub-artifact data
Note: The concept of sub-artifacts is not preserved in the ALM system after the export. Any data related to a sub-artifact in Blueprint is rolled up to the artifact level in the ALM system. For example, if a shape (sub-artifact) in a diagram contains file attachments, the files are exported but they are associated with the artifact.
- artifact attachments (assuming this is option is configured in the ALM target)
- artifact traces (assuming both of the traced artifacts are exported to ALM)
- diagram image (for UI mockups, business process diagrams, domain diagrams, generic diagrams)
- each artifact that is exported to an ALM system contains a hyperlink to the original artifact in Blueprint.
The following data is not exported:
- comments
- version history
- traces (if both artifacts are not in the ALM system)
Example
Exporting artifacts for the first time
Let's start by creating a new Login folder in Blueprint and then creating 3 new artifacts:
- Login (textual requirement artifact)
- Login Use Case (use case artifact)
- Login Page (document artifact with a .jpg file)
After the new artifacts are published, the artifact list looks like this:
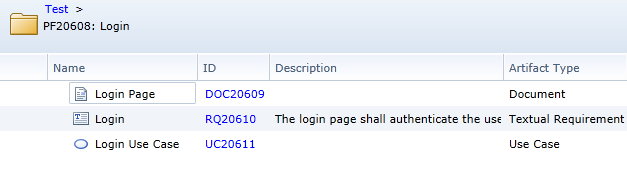
Now we will use the ALM Export feature to export these artifacts to the ALM system. The export settings used are:
- Publish all artifacts selected
- Publish Path: Requirements\Export_Mar17
The Change Summary screen in the ALM Export Wizard looks like this:
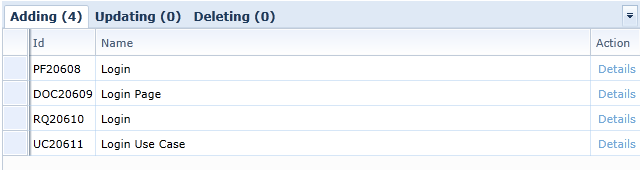
As you can see in the Change Summary image, there are 4 new artifacts being exported to the ALM System (the Login folder and the 3 new artifacts).
After the export is complete, here is what the new items look like in HP ALM:
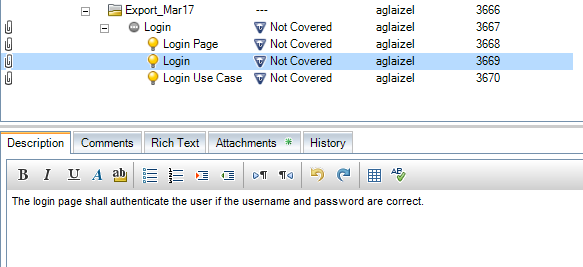
Exporting artifact changes and deletions
Now, lets make the following modifications in Blueprint:
- update the description of the Login textual requirement.
- create a new UI mockup called Login Mockup
- delete the Login Page document artifact
After the changes are made, the artifact list looks like this:
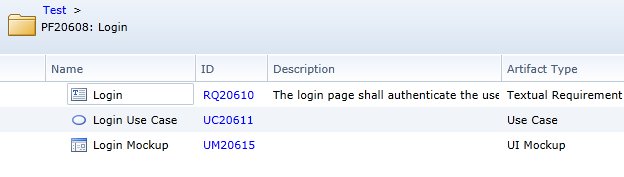
Now we will use the ALM Export feature to export these artifacts to the ALM system. The export settings used are:
- Publish all artifacts that changed since last publish, 3/17/2012 1:28PM
- Export Path: Requirements\Export_Mar17
The Change Summary screen in the ALM Export Wizard looks like this:

As you can see in the Change Summary image, the export to the ALM System includes 1 added artifact, 1 updated artifact, and 1 deleted artifact.
After the export is complete, the new items appear in HP ALM v11:
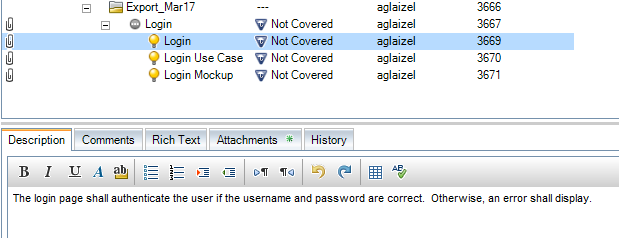
As you can see in the image above, the Login Page item is deleted, the Login Mockup has been added, and the description of the Login requirement has been updated.
Tasks
Exporting artifacts to an ALM Target