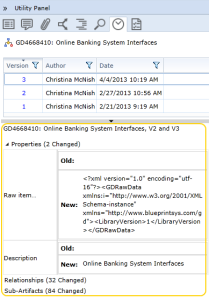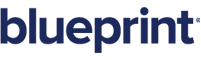Viewing the changes between two historical versions
You can view the changes between any two versions of an artifact. Viewing the changes between two versions can be beneficial if you have reviewed a version of the artifact, and then you want to determine what is different in the next version.
To view the changes between two historical versions:
The changes are automatically displayed at the bottom of the history tab in the utility panel.
Understanding the changes
Changes between versions are displayed at the bottom of the history tab in the utility panel as soon as a version is selected. The summary of changes looks like this:
The change history panel is labeled with the artifact name, and outlines the two versions that are compared (example: New Generic Diagram 1, V2 and V3).
When changes to properties have occurred, you can click the arrow that appears next to Properties and view the additional details about the changes.
Note: Blueprint displays No History Available if you have only selected Version 1, because there is no previous version for comparison. The No History Available message is also displayed if you select more than two versions, because you cannot compare more than two versions.
To view a specific version of an artifact, click the version number in the Version column. The selected version of the artifact appears in the main content area.
Learn More
Artifact versioning and history
Viewing a historical version of an artifact