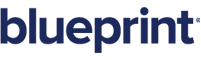About screen captures
Overview
Important: This feature is only available if Blueprint is configured to run with
The Screen Capture feature allows you to quickly and easily take a screen capture of an application running on your computer and then insert it into a Blueprint artifact. Screen captures are automatically resized to fit the canvas if the image is too large to fit. Whenever Blueprint resizes screen captures, the aspect ratio is preserved.
Example
Matt, a business analyst, plans to make some changes to an existing web page. He starts by creating a new UI mockup artifact. He then uses the screen capture feature to quickly add a screen capture of the existing web page to the UI mockup. At this point, Matt can take advantage of the UI mockup widgets to create a rich visual representation of the new user interface.
Applicability
You can add a screen capture to any Blueprint artifact that supports images, including:
- UI mockups
- Use case diagrams
- Generic diagrams
When the Screen Capture feature is applicable, a Screen Capture ![]() button appears on artifact editor contextual tab on the ribbon. For example, if you open a generic diagram, the Screen Capture
button appears on artifact editor contextual tab on the ribbon. For example, if you open a generic diagram, the Screen Capture ![]() button appears on the ribbon ( Generic Diagram tab, Image group). If you open an actor or document artifact, this button is not available.
button appears on the ribbon ( Generic Diagram tab, Image group). If you open an actor or document artifact, this button is not available.
Tasks
Adding a screen capture to an artifact
When you click the Screen Capture ![]() button, Blueprint displays a list of all application windows that are open (but not minimized) on your computer.
button, Blueprint displays a list of all application windows that are open (but not minimized) on your computer.
To add a screen capture to an artifact:
-
Open the application from which you want to take a screen capture.
-
Leave the application running and switch to Blueprint.
Important: Ensure the application window does not become minimized when you switch to Blueprint.
-
Click the application window that you want to capture.
After you click the application window that you want to capture, the screen capture is taken and automatically inserted into the artifact.