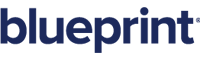About Excel update
Note: You can only use this feature if it has been enabled by your instance administrator and if you have the correct project role and project role assignment.
Blueprint allows you to efficiently edit artifacts in Microsoft Excel spreadsheet format and import your updates into Blueprint. There are two methods of updating artifacts using Excel: using an Excel update template generated within Blueprint or creating your own update template.
With the first method, Blueprint gives you the ability to generate an Excel list of artifacts from any single project in Blueprint and then make your changes to the list in Excel. For more information on generating an Excel update template, see About generating an Excel update template
Alternately, you can create and edit your own update template. For more information on creating your own update template and meeting the formatting requirements, see About Excel update.
For more information about updating an artifact list, see Updating artifacts using Excel.
Note: Only .xlsx files can be used to edit artifacts and import the updates into Blueprint.
Watch the video
Formatting requirements
Before editing or creating a spreadsheet to update artifacts, you should familiarize yourself with the formatting specifications below.
Important: The only property that is required in your spreadsheet is the artifact ID. You must specify the ID column in the first or second row. Next, list the artifact ID(s) you need to edit below, as the following image demonstrates.
Only the ID header and artifact ID numbers are required. Do not specify prefixes. For example: For the artifact ID UC12345, only specify 12345.
This image shows which properties you have the option of specifying and which fields are read-only:
Note: If version numbers are not specified in the spreadsheet, the updates you performed in Excel will override the latest version(s) of the artifacts when you import the Excel file into Blueprint.
Specifying custom property values
When you are specifying a custom property value within your spreadsheet, use the following punctuation to differentiate multi-choice custom properties from single-choice custom properties:
| Value | Description | Example |
|---|---|---|
|
, |
Commas specify and separate multi-choice values. | |
|
"" |
Quotations preserve the content within them. Tip: To use a comma in a single-choice property, wrap your value in quotations. |
About generating an Excel update template
Blueprint allows you to generate an Excel update template from any project. In every generated Excel update template, each row contains information about the artifact that you can edit. Each column contains property information that you can edit as well. The template contains update variables in the first row and column, as the image below shows:

When you update any row in the file, you also need to change the update variables in the same row and column to Yes. This allows Blueprint to recognize that you want to update the associated artifact.
Note: Empty update fields trigger updates by default.
Example
Jorges, a product manager, has generated an Excel update template with the goal of quickly updating his Blueprint project using Excel. He wants to makes the following changes to his artifact list: renaming Credit Card Application to Credit Card Application Process and Technical and data requirements to Data requirements. To trigger updates, he also needs to change the update variables to Yes. Here are the changes he made to the generated Excel update template:
About exporting and importing rich text formatting using Excel update
Microsoft Excel does not support certain rich text styles. Therefore, certain rich text formatting cannot be successfully exported from Blueprint using Excel update template generation, nor imported back into Blueprint.
The following table identifies which types of rich text formatting you can successfully export from Blueprint in an Excel update template or import into Blueprint using Excel Update:
| Rich text feature | Generating an Excel update template (exporting) | Importing an Excel update into Blueprint |
|---|---|---|
| Font family |
|
|
| Font color |
|
|
| Font size |
|
|
| Bold |
|
|
| Italic |
|
|
| Underline |
|
|
| Horizontal alignment |
|
|
| Hyperlink |
|
|
| Subscript |
|
|
| Superscript |
|
|
| Strike-through |
|
|
| Bullets and numbered lists |
|
|
| Tables |
|
|
| Background color |
|
|
*Table cells are divided into separate tabs within Excel.
Tasks
Generating an Excel update template
Updating artifacts using Excel