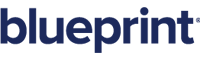Updating artifacts using Excel
Blueprint allows you to efficiently edit artifacts in Microsoft Excel spreadsheet format and import your updates into Blueprint. There are two methods of updating artifacts using Excel: using an Excel update template generated within Blueprint or creating your own update template.
With the first method, Blueprint gives you the ability to generate an Excel list of artifacts from any single project in Blueprint and then make your changes to the list in Excel. For more information on generating an Excel update template, see About generating an Excel update template
Alternately, you can create and edit your own update template. For more information on creating your own update template and meeting the formatting requirements, see About Excel update.
To update a project using Excel, perform the following steps:
-
 Create a new spreadsheet in Excel or generate an Excel update template in Blueprint.
Create a new spreadsheet in Excel or generate an Excel update template in Blueprint.
-
Click the Generate Excel Update Template button.
The Save As dialog appears.
-
Enter a name for the file, choose a location to save the file and then click Save.
-
Open the Excel file.
-
-
 Update the Excel template as needed.
Update the Excel template as needed.
Note: When making changes to the artifact list, you must change the value in the header row and the header column to Yes.
-
Click Save.
-
Import the changes into your Blueprint project.
-
Click Excel Update (Import/Export tab, Import group).
The Update Artifacts from Excel dialog appears.

-
Select the project in the list you want to update and then click OK.
Note: Project(s) will not be listed in the Select Project window if the project has an active workflow or does not have "Excel Update" permission.
The Select File to Update dialog appears.
-
Click the ... button, select the file to update and click OK.
-
Click the Upload button.
Any errors or warnings appear in the list below.
Tip: You can export the list of errors and/or warnings to a CSV file by clicking Export to CSV.
- Click Close.
-
Note: Artifact updates are automatically saved but not published. To publish all changes you have made, click Publish All.