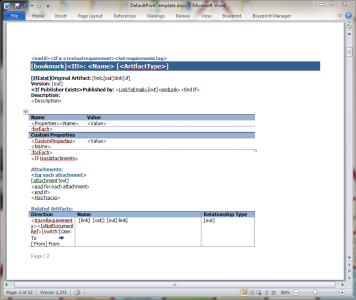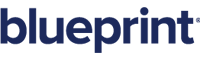Modifying the default print template at the project level
Blueprint provides project administrators that have the applicable privileges with a default Word template for the purpose of exporting and printing artifacts.
The template is written and designed using the document template authoring add-in.
We do not recommend making changes to the template directly unless you have document template authoring experience. For more information about document template authoring, see the Document Template Authoring Help.
Note: The default print template can be changed at two different levels of administration privileges. Instance administrators with the applicable privileges can modify the default print template within the Instance Administration Console, setting a new default template for all projects. Both instance administrators and project administrators with the applicable privileges can change the default print template within the Project Administration Console, which sets a new print template for that individual project only.
Once you change the print template at the project level, changes to the template at the instance level do not override the project level template.
To modify the default print template:
-
Open the Project Administration Console.
-
Click the Project Print Template link.
Important: To restore the system default document template later on, it is a good idea to click the Download link to save a copy of the default document template locally. When you want to restore the system default document template, you can simply click the Replace link to upload it. If you do not save a copy of the system default document template and you use the Restore operation, you will restore the latest document template that has been uploaded by the instance administrator.
-
 Create a new template or modify an existing document template.
Create a new template or modify an existing document template.
If you want to change the scale of rich text font size to improve print quality, you can select a different percentage.
-
Select your new print template and then click Open.
-
Click Save.
Your new print template is saved. Whenever you click the Print to PDF button or the Print to Word button on the ribbon (Home tab), your print template is used to export an artifact to a file for printing purposes.