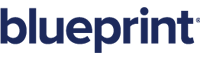About the client log
Overview
The client log provides information about Blueprint user activity in order to help you with client troubleshooting. The log is available within the Blueprint log zip file (Instance Administration Console).
The log file is provided as a comma-separated file that lists each log entry on a new line. Here's an example of a single log entry:
Client: 21/03/2014 12:24:43, GMT-05:00, acme\wecoyote, Info,Information message: Shared View settings are applied.
Here's an explanation of the data contained in each log entry, outlined from left to right:
| Log Entry Data | Description | Example |
|---|---|---|
| Date/Time | Indicates the date and time that the item was logged. | 21/03/2014 12:24:43 |
| Time Zone | Indicates the time zone of the Date/Time value that was logged. | GMT-05:00 |
| User | Indicates the user name of the user that triggered the log entry. | acme\wecoyote |
| Type |
Indicates the type of log message. This value can be set to:
|
Info |
| Action |
Provides a detailed summary of the log entry. This information can be useful for the Blueprint Support team if you require assistance troubleshooting a problem. |
Information message: Shared View settings are applied. |
Tip: To download a log of an individual user's activity: using the user's account, click the application menu ![]() and then click Profile Options. When the dialog appears, click the Download button under the Client log section.
and then click Profile Options. When the dialog appears, click the Download button under the Client log section.
To view the client logs:
Note: If you are using Internet Explorer 8, you must enable the automatic prompting for file downloads security setting before you can download the file from Blueprint. To enable this setting, click Tools > Internet Options > Security > Custom level... > Downloads and then enable the Automatic prompting for file downloads option.
-
Open the Instance Administration Console.
-
Click Instance Settings.
-
Click Logging.
-
Click the Download Log button.
The download dialog appears.
-
Click Open.
The file is unzipped.
-
Open Blueprint.Client.Log in a text editor.
The client log file appears.
Tasks
Downloading the Blueprint log zip file