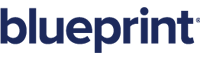About Global Search
Overview
Blueprint allows you to perform searches in your current project, or across multiple open projects.
The search field located above the ribbon in the upper right of the application allows you to search using a single piece of text or a text string. Using a wild-card [*]at the end of your term can increase your search results in any textual property for any Artifact & Sub-Artifact:±
![]()
± Sub-Artifact searches are restricted to Name, Label, and Description fields.
The Advanced Search follows similar rules to the Global Search, with the added functionality of the ability to search any user (excluding groups and imported users) property, and across all projects in the instance (closed or open). Advanced Search drills down into the Name, Label, and Description fields when searching through sub-artifacts to return even more results. It should be noted that each additional Property in the search is treated as an AND condition.
Example
Stakeholders have requested that the “CSR” position title be modified from “Customer Service Representative” to “Customer Support Representative”. You complete an Advanced Search query to retrieve all Artifacts that contain the Name “CSR”, as shown below:
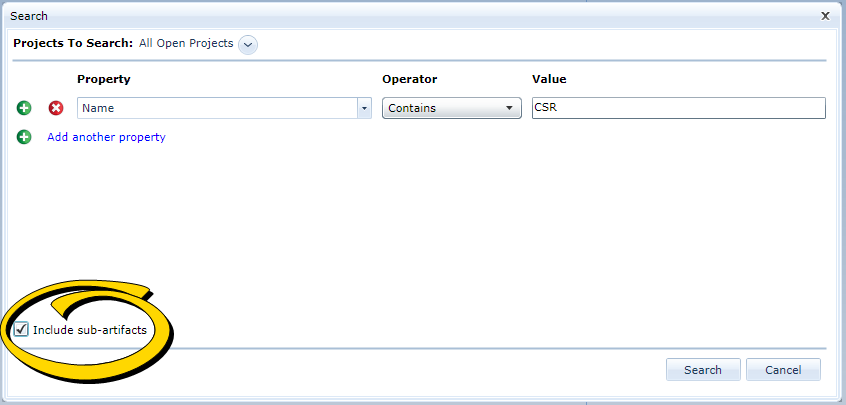
Note: We highly recommend that project administrators use custom properties to organize project and artifact data. In addition to enhancing project and content structure, custom properties can be searched and filtered efficiently.
To refine your search, Blueprint allows you to use operators as well as specify values.
To narrow your search results, you can restrict your search to particular project(s). After you select one or more projects, the properties you can search become available.
Using an operator in your search
To help refine your search, Blueprint provides a number of operators in the drop-down menu. Operators define the relationship between a property and a specified value.
Note: In the example below, the user is searching for items that were completed on a specified date (07/07/2015).
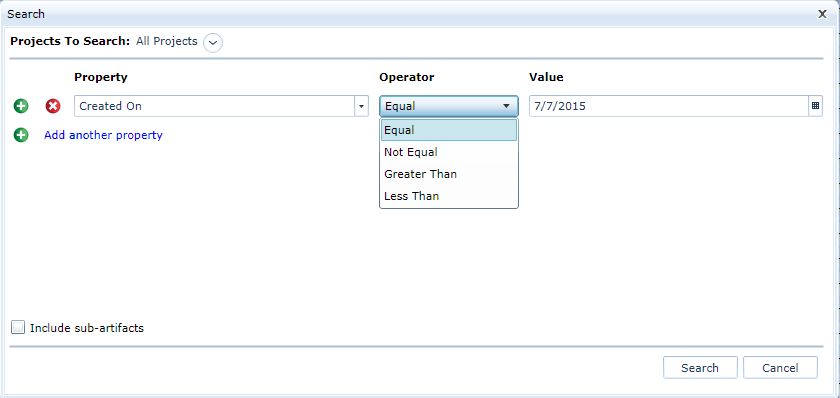
Depending on the property chosen, you may be able to use any of the following operators:
-
Equal
Returns items with the specified value.
-
Not Equal
Returns items that do not have the specified value.
-
Empty
Returns items that do not have data in the specified property.
-
Is Not Empty
Only returns items that have data in the specified property.
-
Greater Than
Returns items that have occurred after the specified date or are greater than the specified number.
-
Less Than
Returns items that have occurred before the specified date or are less than the specified number.
Note: Only the operators that are relevant to the property chosen will be available in the drop down list. For example, a Created By property will not have operators related to date (on, or before).
Search results
After you submit search criteria, search results open in a new tab. You can filter and sort search results like you would sort and filter artifacts in an artifact list.
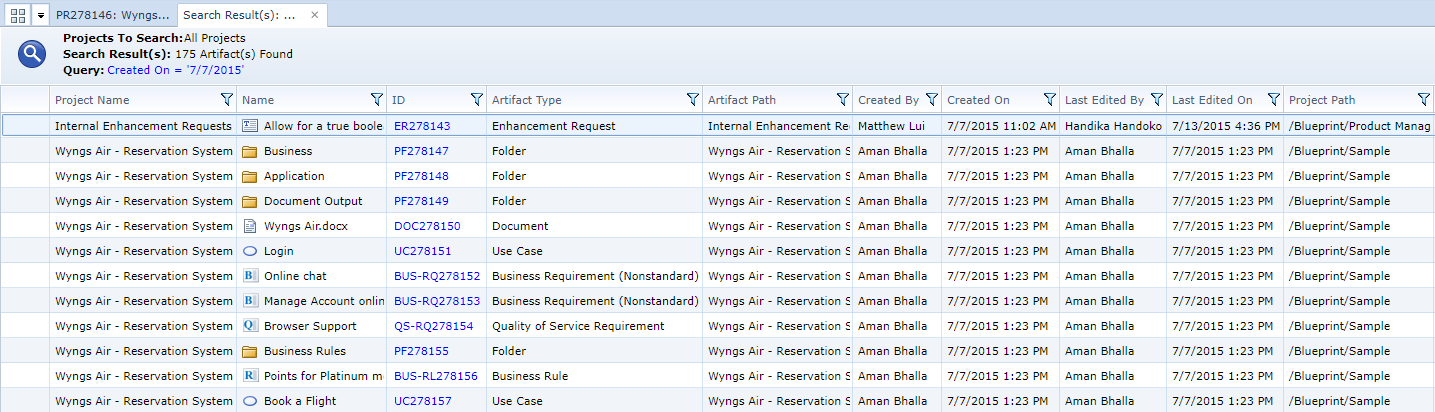
Each search result shows up on a new line with the following details:
- Project Name
- Name
- ID
- Artifact Type
- Artifact Path
- Created By
- Created On
- Last Edited By
- Last Edited On
- Project Path
The default search results are sorted by last modified. You can edit your search by clicking the query link at the top of the search results, or change the default sort in web.config. For more information on how to edit web.config consult your support team.
The maximum number of search results that can appear is 1000, which is a system configurable value.
Tip: You can export your search results to a Microsoft Excel file by clicking the Artifact List View button on the ribbon (Import/Export tab, Export group). You must save it as a .xls or .html file in order to open the file later.