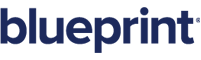Editing Tags in your document template
Overview
Tags are edited differently depending on if you are using Text or Field type tags, as set in AutoTag's options. By default, the tags are set to type Field, and in most cases non-programmers will work with them in this type. For more information on the differences in Field, Text or Content Control Tags select Options.
Special Note on Content Controls
AutoTag's default is Fields+. If tags are stored instead as Controls+, when you click a cell, it automatically selects the last content control. All you have to do is press the right-arrow button, and the cursor will go to the next point.
Editing Field tags
To edit a Field tag, either:
Double-click the tag, or
Click the right mouse button with the mouse over the tag and select Edit Tag, or
Select the tag by clicking over it with your left mouse button.
The tag highlights in grey. (Black highlight indicates the text is selected in Word, not in AutoTag.) From the Tags menu, select Edit Tag:
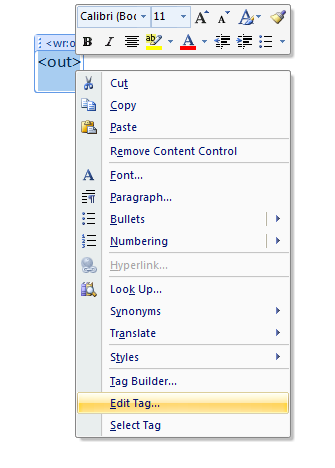
The Tag Editor Dialog displays, showing the tag's current settings. Edit the tag as needed and then click the Save Tag icon. The dialog closes and the updated tag displays in the template.
To make other edits to your template, select the text by clicking the left mouse button while moving the mouse over the text. The selection highlights in black. Use Word's Edit menu to access editing functions. (The right mouse button edit menu is not available when using Field tags.)
Editing Text tags
If you'd like more insight into a particular tag, you can view them as Text, which shows them in more detail. (For instructions on how to view tags as Text type, please see AutoTag Options.)
-
double-click on the tag, or
-
Click the right mouse button with the mouse over the tag and select Edit Tag, or
-
Select the tag by clickingthe left mouse button while moving the mouse pointer over the tag, just as you would normally select text using Word.
The tag highlights in grey. (Black highlight indicates the text is selected in Word, not in AutoTag.) From the Tags menu, select Edit Tag:
The Tag Editor Dialog displays, showing the tag's current settings. Edit the tag as needed and then click the Save Tag icon. The dialog closes and the updated tag displays in the template.
To make other edits to your template, select the text by clicking the left mouse button while moving the mouse over the text. The selection highlights in black. You may use Word's Edit menu or the right mouse button menu to access editing functions.