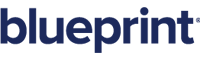Selecting a view
When you select a view, your artifact list settings are automatically changed with the settings that are stored in the selected view. Read more about the scope of views to learn about the settings you can save and restore using views.
Saved views allow you to save your artifact list view settings so you can easily restore those settings at any time. For example, you may want one view that only displays basic artifact information, and another view that displays detailed information such as custom properties.
Tip: Be careful when you are using shared views because shared views can be changed by all users and/or the creator of the view, depending on the type of shared views. If you depend on a shared view to perform tasks, you may want to consider duplicating the view and saving it as a private view so that it cannot be modified without your knowledge.
When you modify artifact list settings to values that differ from the view that is currently activated, an asterisk (*) is displayed beside the view name. You can click the Reset button at any time to revert back to the saved view settings. If you are using a Private or Shared (Allow Modifications) view, you can click the Save View button to modify the view that is currently selected by overwriting the existing view settings. Alternatively, you can use the Save View As button to create a new view using the current artifact list settings.
To select a different view:
- Click the Current View option on the ribbon (View tab, Artifact List group) and select the view you want to select.
After you select a view, your artifact list is immediately updated with the view settings.