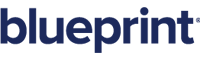View management and saved views
Overview
A view refers to the artifact list settings that control what and how information is displayed in the artifact list.
Blueprint remembers which view you selected for individual folders. You can see which view you are using by looking at the ribbon (View tab, Artifact List group):
The System view automatically saves your artifact list view settings. At any time, you can select the System view to restore your last used settings. The System view, therefore, can be different for each user because it saves the last used settings. This view cannot be reset. The System view is sufficient for many users, while others may want to take advantage of Saved Views.
Artifact list view settings and scope
Views consist of the following artifact list settings:
-
Show/Hide Columns
You can configure which columns of data are displayed in the artifact list by clicking Column Options (View tab, Artifact List group).
-
Column Order
You can configure the order of columns in the artifact list by clicking Column Options (View tab, Artifact List group) or by dragging and dropping columns in the artifact list.
-
Column Sort Order
To adjust the column sort order, click a column header in the artifact list.
-
Column Filters
To adjust the filter settings, click the filter
 button in the artifact list column headers.
button in the artifact list column headers.After applying a column filter, the filter icon changes to yellow
 . The yellow filter icon is a visual reminder that the filter is applied.
. The yellow filter icon is a visual reminder that the filter is applied. -
Column Width
To adjust the column width, drag and drop the edge of a column in the artifact list.
Saved Views
Saved views allow you to save your artifact list view settings so you can easily restore those settings at any time. For example, you may want one view that only displays basic artifact information, and another view that displays detailed information such as custom properties.
Note: Blueprint allows you to create and customize views on a project basis. When you create a view, it only appears in the project where you originally created the view.
You can make your views private, or you can share your views so other users can take advantage of your view settings. When you create a shared view, you can control whether or not other users have the ability to modify or delete the shared view.
When you modify artifact list settings to values that differ from the view that is currently activated, an asterisk (*) is displayed beside the view name. You can click the Reset button at any time to revert back to the saved view settings. If you are using a Private or Shared (Allow Modifications) view, you can click the Save View button to modify the view that is currently selected by overwriting the existing view settings. Alternatively, you can use the Save View As button to create a new view using the current artifact list settings.
Tip: Be careful when you are using shared views because shared views can be changed by all users and/or the creator of the view, depending on the type of shared views. If you depend on a shared view to perform tasks, you may want to consider duplicating the view and saving it as a private view so that it cannot be modified without your knowledge.
Saved View Types
There are three types of views:
-
Private
When you create a private view, you are the only user who can use and modify the view.
-
Shared (Read-Only)
When you create a Read-Only Shared view, all users can use the view. However, you are the only person who can modify the view.
-
Shared (Allow Modifications)
When you create a Shared (Allow Modifications) view, all users can view and modify the view.
Tip: You can zoom in and out of the main content area by using the Zoom controls at the bottom right of the window.
![]()
Alternatively, you can use your browser's zoom settings to enlarge or minimize all contents of the Blueprint window.