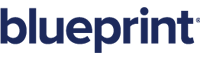Creating custom properties
You can create custom properties in order to meet the needs of your project.
Single-line properties vs. multi-line text properties
Generally, single-line properties are used for numeric data and multi-line text properties are used to organize larger amounts of textual data.
This table demonstrates more differences between single-line properties and multi-line text properties:
| Single-line properties | Multi-line text properties |
|---|---|
|
|
|
|
|
|
|
|
|
|
To create a new custom property:
-
- Open the Project Administration Console.
- Click the Properties link.
The Properties tab is displayed.
-
 Specify the custom property details.
Specify the custom property details.
- Name: Indicates the name of the custom property.
- Type: The custom property can be one of the following types: text, number, date/time, choice, or user/group.
- Settings: The settings options are different depending on the selected Type. Here are the associated settings for each Type:
- Text:
- Required: Defines whether or not the property is required. If the property is required, artifacts cannot be saved unless a value for this property is specified.
- Rich Text: Defines whether or not the field supports rich text.
- Multi Line: Defines whether or not the field supports multi lines of text.
- Has Default Value: Defines whether or not the property has a default value. If enabled, specify the default value into the space below.
- Number
- Required: Defines whether or not the property is required. If the property is required, artifacts cannot be saved unless a value for this property is specified.
- Validated: Defines whether or not the value specified for this property is validated.
- Number of decimal places: Defines the number of decimal places to save.
Max Value: Defines the maximum acceptable number. This option is only applicable if the Validated option is enabled.
- Min Value: Defines the minimum acceptable number. This option is only applicable if the Validated option is enabled.
- Has Default Value: Defines whether or not the property has a default value. If enabled, specify the default value into the space below.
- Date/Time
- Required: Defines whether or not the property is required. If the property is required, artifacts cannot be saved unless a value for this property is specified.
- Validated: Defines whether or not the value specified for this property is validated.
- Max Value: Defines the latest acceptable date. This option is only applicable if the Validated option is enabled.
- Min Value: Defines the earliest acceptable date. This option is only applicable if the Validated option is enabled.
- Has Default Value: Defines whether or not the property has a default value. If enabled, specify the default value into the space below.
- Choice
- Required: Defines whether or not the property is required. If the property is required, artifacts cannot be saved unless a value for this property is specified.
- Allow Custom Value: Defines whether or not users can specify a custom value for this property.
- Allow Multiple Choices: Defines whether or not users can select more than one choice for this property.
- Set Valid Values: Click this button to add, delete, and reorder the valid choices for this property.
- User/Group
- Required: Defines whether or not the property is required. If the property is required, artifacts cannot be saved unless a value for this property is specified.
- Has Default Value: Defines whether or not the property has a default value. If enabled, specify the default value into the space below.
- Text:
- Applies To Artifact Types: Place a checkmark beside the artifact types that should contain this property. Click the Manage Artifact Types link to add or manage artifact types.
- Click Save.