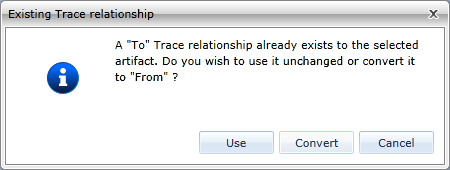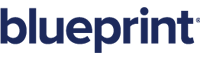Adding an inline trace
An inline trace creates a relationship between two artifacts and adds an inline hyperlink, allowing readers to click the link to open the traced artifact. In addition to the hyperlink creation, the traced artifact also appears in the Relationships tab in the utility panel.
You can add inline traces to any text field that supports rich text formatting. The Add InLine Trace button is located on the ribbon (Home Tab, Relationships group) and is only accessible if you are editing a text field that supports rich text formatting.
To add an inline trace:
-
 Place your cursor in a text field that supports rich text formatting.
Place your cursor in a text field that supports rich text formatting.
-
 Select the artifact that you want to trace and establish a relationship.
Select the artifact that you want to trace and establish a relationship.
Note: If an existing trace relationship already exists, Blueprint displays a dialog that asks you if you want to use the trace as it currently exists, or convert it to the selected trace type. ![]() Example
Example
After you add the inline trace, the trace appears as a hyperlink in your text field. ![]() Example
Example
Learn More
Traceability and relationships
Adding traces from the relationships tab in the utility panel