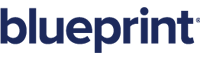Merging use case steps
Merging use case steps is useful whenever you want to combine multiple steps into one use case step. When you merge steps, the text from each step is preserved but combined into a single step. Blueprint allows you to merge two or more steps at one time.
To merge two or more use case steps:
After you have successfully merged two or more use case steps, the text from both steps are merged into a single use case step.
Tip: In textual view, you can also merge two steps by pressing the Backspace key at the beginning of a step, or by pressing the Delete key at the end of a step.
Learn More
Adding an internal alternate flow
Adding an external alternate flow
Setting start and return steps
Adding an actor to a use case step
Including a use case in a step
Setting UI mockups on use case steps